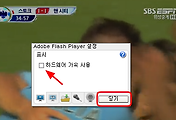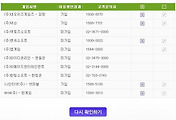윈도에서 폴더를 숨기는 것은 쉽습니다. 탐색기에서 폴더를 마우스 오른쪽 버튼으로 눌러 나오는 속성(R) 을 선택해 숨김을 선택하면 됩니다. 그러나 이렇게 숨긴 폴더는 보이지만 않을 뿐 폴더 안의 내용들이 윈도의 기본 검색에 드러나는 것은 물론, 숨김 파일 표시 옵션을 이용하면 숨기나마나한 상태가 됩니다.
최소한의 보안을 위해서라면 원래 그 폴더가 없었던 것처럼 전혀 보이지 않게 만들어야 하고, 폴더 안의 내용이 검색되지 않아야 하며, 덧붙여 비밀번호를 이용해 쉽게 폴더를 숨기거나 해제할 수 있어야 하겠지요. 이런 기능을 하는 프로그램이 지란소프트에서 나온 폴더세이프 Folder Safe 입니다만, 공공기관에서는 무료로 사용할 수 없어 아쉽죠.
그래서 지금 소개할 프로그램은 기능은 폴더세이프와 거의 같지만 프리웨어인 My LockBox 입니다. [설명페이지 바로가기] 유료인 프로 버전도 있지만 폴더를 숨긴다는 기본 기능은 무료버전에서 완벽합니다.
안타까운 점이라면 무료 버전은 한 번에 오직 하나의 폴더만 숨길 수 있다는 것인데요, 폴더 숨김 기능이 일반적으로 쓰이는 기능은 아니니 큰 불편 없이 쓸 수 있을 거라고 생각합니다.
설치하기
(윈도7 사용자의 경우) 설치한 후, My LockBox를 실행할 때 만약 정상적인 실행이 되지 않으면 아래 그림과 같이 마우스 오른쪽 버튼으로 누른 뒤 관리자 권한으로 실행(A)을 선택하세요.
폴더를 숨기고 내보일 데 쓸 암호를 입력하세요. 짧아도 됩니다. 암호힌트에 자신만이 아는 힌트를 쓰세요.
처음에는 숨기는 폴더가 없기 때문에 숨길 폴더를 지정하겠냐고 묻습니다.
원하는 폴더를 선택한 후 Lock을 선택하면 숨겨집니다. 창을 닫으면 아무 일 없었다는 듯 폴더는 사라지죠.
이 후 폴더 안의 내용 검색도 되지 않습니다.
활용하기
단축키 Ctrl+Shift+P 를 누르거나 바탕화면에 만들어진 My Lockbox Control Panel 아이콘을 실행하여 프로그램 설정창을 열겠습니다. 먼저 비밀번호를 물어보는군요. 설정해 둔 비밀번호를 넣습니다.
① 숨길 폴더를 지정하거나 변경합니다. 안타깝게도 폴더는 하나만 숨길 수 있기 때문에 숨길 폴더를 변경하면 이전에 숨긴 폴더는 숨김이 해제됩니다.
② 목록에서 폴더를 없앱니다. 폴더 숨김은 풀립니다.
③ 숨겨진 폴더의 숨김을 풀고 폴더 내용을 탐색기로 엽니다
④ , ⑤ 폴더를 숨기거나 해제하는 버튼입니다.
⑥ 단축키 재지정, 비밀번호 수정 등의 작업을 할 수 있는 설정창을 부릅니다.
설정을 끝냈으면 x 버튼을 눌러 창을 닫습니다. 숨김 폴더를 설정했다면 조용히 창이 닫히지만, 만일 아래와 같이 폴더 숨김 기능을 해제하고 창을 닫으면 트레이에 말풍선이 뜹니다.
'언제든지 폴더 숨기려면 나를 눌러라~~'
 |
 |
이렇게 일상적으로 작업하다가 폴더를 숨겨야 할 때 트레이의 아이콘을 눌러 설정창을 부르거나 아예 트레이의 아이콘을 마우스 오른쪽 버튼으로 눌러 간편히 '숨기고 종료'를 선택해도 됩니다. 완전히 종료되는 것은 아니며 단축키로 언제든지 불러낼 수 있습니다.
비슷한 기능을 하는 다른 프로그램들
Easy File Locker (http://thinknow.tistory.com/162)
아주 단순한 화면의 무료 숨김 프로그램. 검색이 안되게 하는 기본 기능 탄탄하고 여러 개의 폴더를 모두 다 숨길 수 있습니다.
True Crypt (http://www.truecrypt.org)
다운로드 페이지 : (http://www.truecrypt.org/downloads)
자유소프트웨어 (완전 자유 사용) 이면서 전문적인 기능을 갖춘 프로그램입니다. 하드디스크에 암호화 된 이미지 파일을 만들고 그 파일을 가상 드라이브로 지정하여 마치 새로운 하드디스크가 하나 더 생긴 것처럼 사용합니다. 그 드라이브 안에 저장되는 모든 파일은 암호화되며 필요한 경우 숨길 수도 있습니다.
자유도가 높고 보안성이 뛰어나 개인정보 파일을 많이 다루는 분이라면, 개인정보가 든 파일들을 이곳에 저장하면 다른 사람이 복사해 가더라도 내용을 열어볼 수 없게 됩니다. (복사하려면 사용자가 지정해 둔 key file을 함께 복사해가면 되는데 key file은 사용자가 마음대로 만들기 때문에 다른 사람은 도저히 파일이 무엇인지 짐작할 수 없지요.)
관심가시면 자세한 설명을 [이곳]에서 들어보세요. jw님의 친절한 설명이 있는 페이지입니다.
DirLock 1.4
작은 무료 유틸리티입니다. 매우 간단한 폴더잠금프로그램이지만 잠긴 폴더가 마치 숨김파일처럼 희미하게 보여지는 문제가 있고 폴더를 잠그는 데 시간이 조금 걸립니다. 숨긴 폴더 안의 내용은 검색되지 않는 기본 기능은 탄탄합니다.
설명페이지 : http://www.makeuseof.com/tag/how-to-hide-files-and-folders-using-7-freeware-apps/
다운로드페이지 : (http://dirlock.en.softonic.com/ ) ← 조금 느립니다. 그래서 아래에 파일을 첨부합니다.
EncryptOnClick 1.3.1.3
파일을 암호화 하는 프로그램입니다. 폴더를 지정하면 폴더 안의 파일을 잠급니다. 잠긴 파일은 자물쇠 아이콘으로 바뀌며 열고자 했을 때 암호를 넣어 잠금을 풀 수 있습니다.
다운로드페이지 [바로가기]
단점이라면, 잠가진 상태에서는 파일을 사용할 수 없고 잠금을 풀고 나면 다시 잠가주어야 보호된다는 것이죠. 그러니까 보관할 때는 잠그고, 사용할 때는 푸는 과정이 반복된다는 것이 좀 번거롭군요. 이렇게 파일을 암호화하는 고도의 보안작업이 필요하다면 위에 언급한 True Crypt로 유용하게 쓸 수 있겠습니다.
첫 실행 화면입니다. 파일/폴더를 선택해 잠글 수 있습니다.
폴더나 파일을 선택하면 비밀번호를 묻습니다. 적당한 비밀번호를 설정해 주세요
잠금설정이 되면 아이콘이 아래와 같이 바뀝니다. 잠가진 상태죠.
여기서 잠가진 파일을 더블클릭하면 암호를 묻습니다.
암호를 입력하면 잠김이 풀리고 사용가능하게 됩니다.
'HOWTO > IT | 컴퓨터' 카테고리의 다른 글
| 인터넷 동영상 재생시 화면이 이중으로 나오는 문제 해결 (0) | 2012.09.18 |
|---|---|
| 내 정보가 어떤 게임사에 등록 되어 있을까? (0) | 2012.09.12 |
| TW-700X 프린터 수리 실패기 (0) | 2012.08.18 |
| 여러 PDF파일 안의 텍스트를 한번에 검색하려면? (0) | 2012.06.11 |
| Eeepc 904HA에 Win7 라이트 버전 설치하기 (0) | 2012.04.03 |
 mylockbox_setup.exe
mylockbox_setup.exe








 dirlock.msi
dirlock.msi